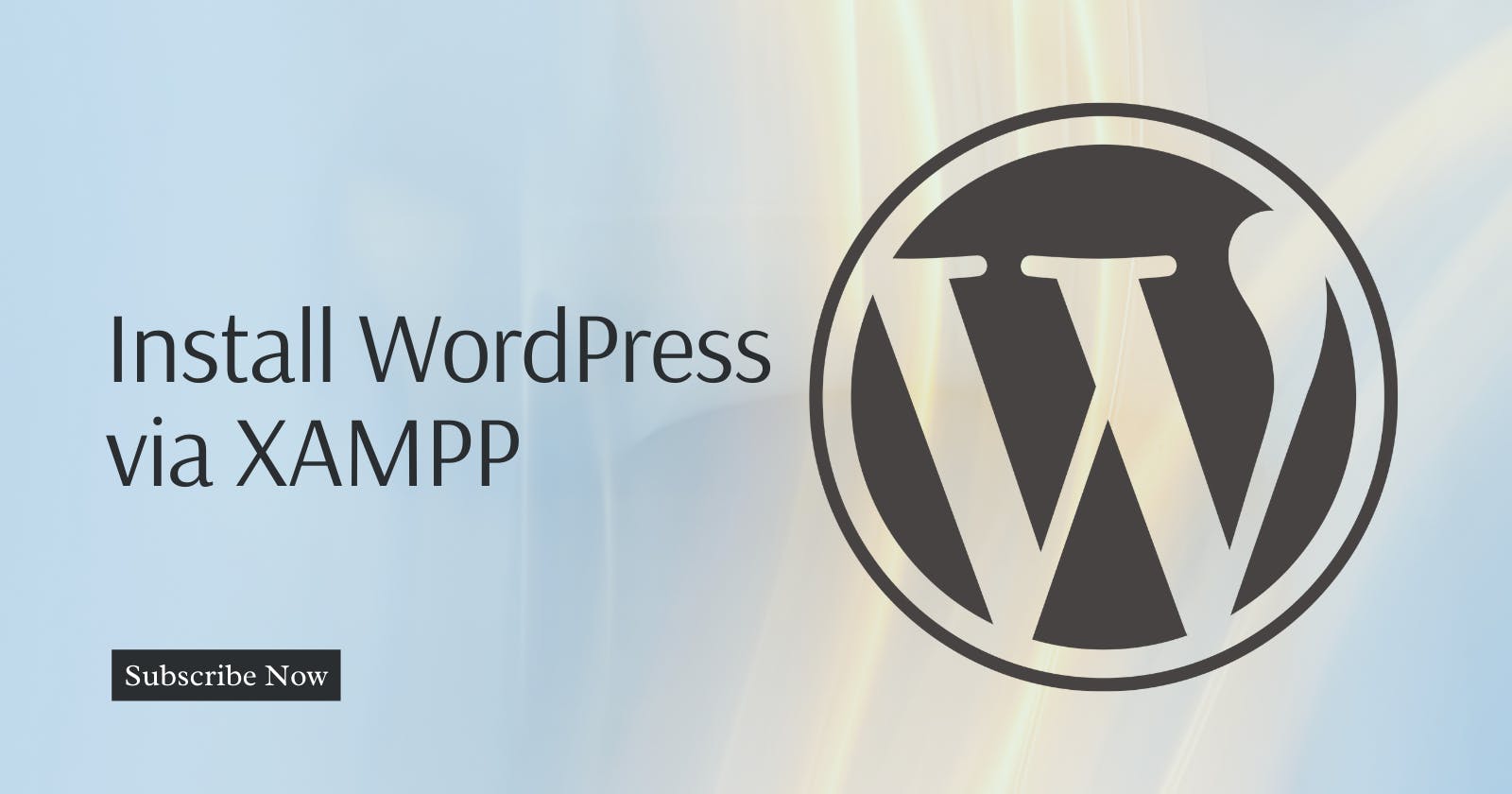WordPress is a versatile platform that can be used to build anything from simple blogs to complex e-commerce websites. Grab a cup of coffee, put on your thinking cap, and let's dive into the basics of WordPress and setting up development environment with xampp.
First, What is WordPress?
This is a free and open-source content management system (CMS) that powers over 40% of all websites on the internet. Wordpress provides a user-friendly interface for creating, editing, and publishing content, making it an ideal choice for beginners and experts alike.
One of the most significant advantages of WordPress is its flexibility. With thousands of themes and plugins available, you can customize your website to meet your specific needs.
WordPress is also built using PHP programming language and MySQL as a database server, which is widely used, making it easy to find support and resources online.
Setting up your development environment
Before we dive into creating a WordPress website, we need to set up what we call a development environment. A development environment is a place where you can build and test your website locally before publishing it to the internet.
XAMPP is a popular software bundle that includes everything you need to run a local web server on your computer.
Step 1: Install XAMPP
The first step is to download XAMPP from the Apache Friends. Choose the version that is compatible with your operating system.

Download it then run the .exe file to start the installation process.
During the installation, you will be asked to select the components you want to install. For our purposes, we need to ensure that Apache, MySQL, and PHP are selected.
Step 2: Start XAMPP and Test the Server
Once XAMPP is installed, start the software by clicking on the XAMPP Control Panel shortcut on your desktop.

Click the Start buttons next to Apache and MySQL to start the server. If the server is running correctly, you should see a green indication next to each of these components.

To test that the server is working correctly, open your web browser and type "localhost" in the address bar.

If everything is set up correctly, you should see the XAMPP welcome page as shown above.
Step 3: Download WordPress
Now that our development environment is set up, we can download and install WordPress. Head over to WordPress website and download the latest version of WordPress.

Extract the files from the downloaded ZIP file.

After extracting, copy the entire WordPress folder.

And paste it into the "htdocs" folder of your XAMPP installation directory ie: C:\xampp\htdocs

Step 4: Create a Database for WordPress
Before we can install WordPress, we need to create a database to store our website's content. To do this, open your web browser and go to "localhost/phpmyadmin"

This will take you to the phpMyAdmin interface, where you can manage your MySQL databases.
Click on the "Databases" tab, Then Click "New"

Enter the name for your database, in our example, it is "wptest" and click "Create."

You will be able to see your newly created database in your list of Databases.

Step 5: Install WordPress
With our database created, we can now install WordPress. Open your web browser and navigate to "localhost/wordpress."

Click "Let's Go" at the bottom to start the installation process.
You will be asked to enter your database name in our case it is wptest, username which is the default “root”, a password that we do not have and shall leave empty, and host”, which should be "localhost." Table prefix, which you can change to your preferred if you want to.

Once you have entered the required information, click "Submit."
After a successful connection to the database, You can now start running the Installation by clicking on "Run Installation"

You will be prompted to add a site title, create a username and password for your WordPress site. Then Click "Install Wordpress".

Congratulations, you've now set up your development environment using XAMPP and installed WordPress.

Now you can login using the username and password you created.

And Tada!! you are redirected to your WordPress Dashboard.

From here, you can start doing the magic of your website creation process, installing themes and plugins, and publishing content.
If you have any questions, feel free to drop a comment!
Happy Installation!