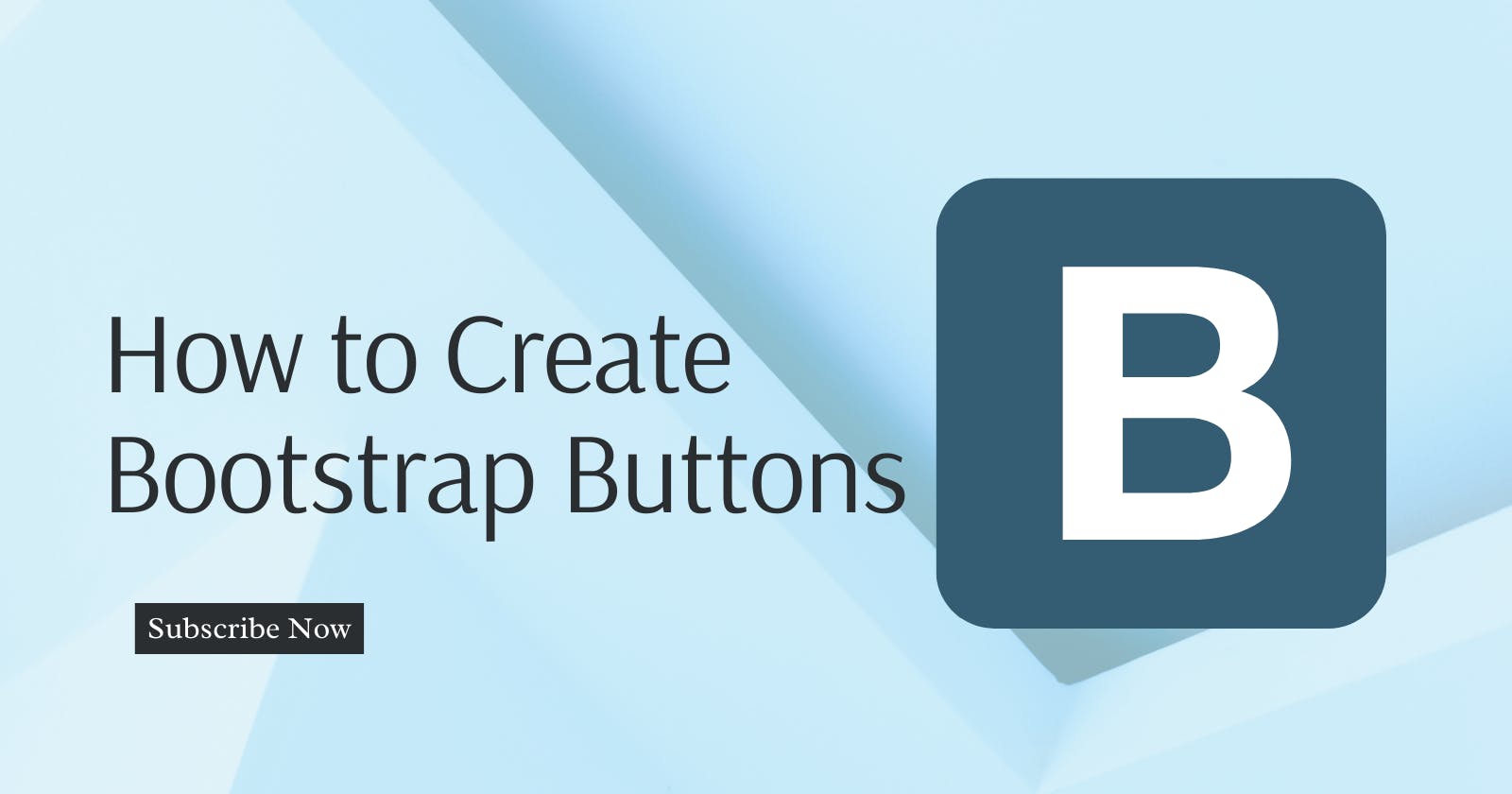Buttons are a fundamental component of web design, serving as a call to action or a means to trigger various actions on a website.
Bootstrap, a popular front-end framework, provides a quick and efficient way to create stylish and responsive buttons.
Prerequisites
Before diving into creating Bootstrap buttons, make sure you have Bootstrap installed in your project. You can include Bootstrap via a Content Delivery Network (CDN) or by downloading it and linking it to your project. Here's how you can include it via a CDN:
<!DOCTYPE html>
<html lang="en">
<head>
<meta charset="UTF-8">
<meta name="viewport" content="width=device-width, initial-scale=1.0">
<title>Bootstrap Buttons</title>
<!-- Include Bootstrap CSS via CDN -->
<link href="https://cdn.jsdelivr.net/npm/bootstrap@5.3.0/dist/css/bootstrap.min.css" rel="stylesheet">
</head>
<body>
<!-- Your content here -->
</body>
</html>
Basic Bootstrap Buttons
Creating a basic Bootstrap button is as simple as adding the .btn class to an HTML element, typically an <a>, <button>, or <input> element. Here's an example:
<button class="btn btn-primary">Primary Button</button>
In this example, we've created a primary button with the .btn-primary class, which provides the button with a blue color. Bootstrap offers several contextual classes to style buttons differently:
.btn-primary: Blue (default).btn-secondary: Grey.btn-success: Green.btn-info: Light Blue.btn-warning: Yellow.btn-danger: Red.btn-dark: Dark Grey.btn-light: Light Grey.btn-link: A link-styled button
You can choose the appropriate class to match your website's design.
Button Sizes
Bootstrap also allows you to adjust the size of your buttons. You can use the following classes to control the size:
.btn-lg: Large button.btn-sm: Small button.btn-block: Full-width button
Here's an example of different button sizes:
<button class="btn btn-primary btn-lg">Large Button</button>
<button class="btn btn-primary">Default Button</button>
<button class="btn btn-primary btn-sm">Small Button</button>
<button class="btn btn-primary btn-block">Full-width Button</button>
Outline Buttons
Bootstrap provides outline buttons that have transparent backgrounds and are outlined by the button's contextual color. To create an outline button, add the .btn-outline-* class to your button element, where * corresponds to the contextual class you want. For example:
<button class="btn btn-outline-primary">Outline Primary Button</button>
<button class="btn btn-outline-danger">Outline Danger Button</button>
Disabled Buttons
You can also disable Bootstrap buttons by adding the disabled attribute or the .disabled class to the button element. This prevents users from clicking on the button:
<button class="btn btn-primary" disabled>Disabled Button</button>
Button Groups
Button groups allow you to group multiple buttons together for a cleaner and more organized interface. To create a button group, wrap your buttons in a <div> with the .btn-group class. Here's an example:
<div class="btn-group" role="group" aria-label="Button group">
<button class="btn btn-primary">Button 1</button>
<button class="btn btn-primary">Button 2</button>
<button class="btn btn-primary">Button 3</button>
</div>
This code creates a horizontal button group with three primary buttons. You can also create vertical button groups by adding the .btn-group-vertical class.
Conclusion
Bootstrap provides a wide range of options for creating stylish and responsive buttons for your web projects.
Buttons are a crucial part of user interaction, and Bootstrap simplifies the process of creating attractive and functional buttons.
Start using Bootstrap buttons in your projects today and enhance your web development experience!