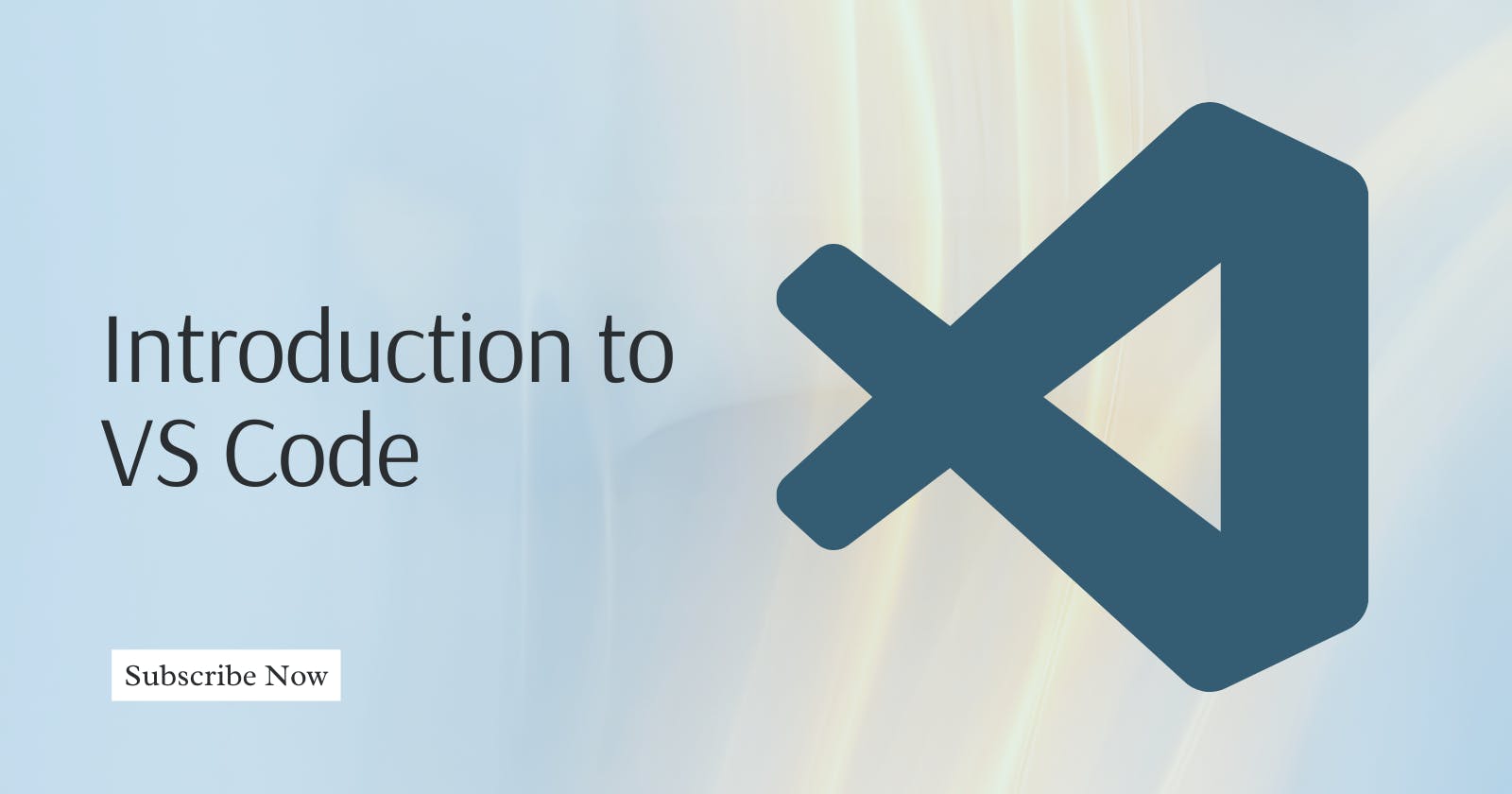I. Introduction
VS Code, short for Visual Studio Code, is a popular and versatile source code editor developed by Microsoft. It is known for its lightweight yet powerful features, making it a preferred choice for developers across various programming languages and platforms.
With its customizable interface, built-in Git integration, and a wide range of extensions, VS Code offers a seamless and efficient coding experience.
Understanding Coding Environments
Coding environments refer to the digital spaces where developers create, edit, and manage code. These environments, like Visual Studio Code, offer essential tools and interfaces tailored to streamline the coding process.
Understanding these environments is crucial as they greatly impact a developer's efficiency and the quality of their work.
They encompass everything from code editors, and integrated development environments (IDEs), to text editors, providing a platform for writing, debugging, and testing code across various programming languages.
Importance of a quality code editor
A quality code editor plays a crucial role in the software development process, offering several benefits that significantly impact the efficiency and effectiveness of coding. Here are some key reasons why a quality code editor is important:
Enhanced Productivity: A feature-rich code editor provides tools for code completion, syntax highlighting, and intelligent suggestions, enabling developers to write code more quickly and accurately. This, in turn, boosts productivity and reduces the time required for coding tasks.
Seamless Debugging: A good code editor integrates debugging tools, allowing developers to identify and fix issues in the code efficiently. This streamlines the debugging process and helps in creating more reliable and stable software.
Customization and Extensibility: Quality code editors offer the ability to customize the interface, key bindings, and behavior to suit individual preferences.
Additionally, they support a wide range of extensions that provide additional functionalities, enabling developers to tailor the editor to their specific needs.
Collaboration and Version Control: Many code editors come with built-in support for version control systems such as Git, as well as features for collaborative coding, making it easier for developers to work together on projects and manage code changes effectively.
Cross-Platform Support: A good code editor is often available on multiple platforms, allowing developers to work seamlessly across different operating systems without compromising on the editing experience.
Language Support: Quality code editors provide comprehensive support for various programming languages, offering syntax highlighting, code formatting, and language-specific tools that cater to the needs of developers working with diverse technologies.
A quality code editor is essential for developers as it not only enhances productivity and code quality but also provides a more enjoyable and efficient coding experience.
Introduction to Visual Studio Code (VS Code) as a versatile option
One of the key features of VS Code is its extensive support for different programming languages, including but not limited to JavaScript, Python, C++, and Java.
The editor provides intelligent code completion, syntax highlighting, and debugging capabilities, empowering developers to write and debug code with ease.
Additionally, its integrated terminal allows for seamless execution of commands and tasks without leaving the editor environment.
II. Exploring VS Code
VS Code reveals a versatile platform ideal for a diverse range of coding tasks. Its intuitive interface and robust toolkit make it a favored choice for beginners and seasoned programmers alike, fostering efficient coding practices across multiple programming languages and project scopes.
Background and Development
Brief history and evolution
Visual Studio Code (VS Code) has a fascinating history and evolution. Initially built for web app development using JavaScript and TypeScript, it quickly gained popularity due to its efficiency and versatility.
VS Code's journey began with a mix of JavaScript and TypeScript, but it eventually transitioned to being predominantly built with TypeScript.
Launched in 2015, it has continuously evolved, offering a wide range of features and extensions. The tool's rapid rise in the developer community reflects its ability to adapt and innovate.
Significance in the coding landscape
Its robust features, cross-platform accessibility, and extensive customization options have redefined the coding experience.
This editor's impact extends beyond a mere tool; it's become a cornerstone in modern software development.
With its ability to streamline workflows, facilitate collaboration, and adapt to various programming languages, VS Code has cemented its place as an indispensable asset in the toolkit of programmers worldwide, influencing and shaping the coding landscape for enhanced productivity and innovation.
Key Features Overview
Cross-platform compatibility
Cross-platform compatibility refers to the ability of software or hardware to function seamlessly across different operating systems or platforms.
This ensures that applications or devices can work across various environments, such as Windows, macOS, and Linux, without any major issues.
Visual Studio Code (VS Code) is renowned for its exceptional cross-platform compatibility, as it seamlessly operates on Windows, macOS, and Linux.
This allows developers to utilize the same set of tools and features across different operating systems, ensuring a consistent and efficient coding experience.
For instance, a developer can seamlessly transition from working on a project in VS Code on a Windows machine to continuing the same work on a macOS or Linux system without encountering any compatibility issues.
This level of cross-platform compatibility significantly streamlines the development process and fosters collaboration among teams using different operating systems.
Extensibility and customization
Visual Studio Code's extensibility and customization mean that you can personalize it to work just the way you want. It's like having a bunch of Lego blocks that you can add or remove to create your perfect set.
For example, imagine you have VS Code, and you want to make it better for writing code in Python. You can go to the Extensions Marketplace and find an extension specifically made for Python.
By installing this extension, you're adding a new "block" to your VS Code. This block gives you extra tools and features designed specifically for writing Python code, like auto-completion or debugging help.
Similarly, if you prefer a different look for your VS Code, you can choose from various themes available in the Marketplace. Installing a theme is like changing the color and design of your Lego blocks, making your coding environment more visually appealing or easier on the eyes.
Integrated tools like terminal and debugger
Visual Studio Code (VS Code) incorporates integrated tools such as the terminal and debugger, which enhance the development experience by providing seamless access to essential functionalities within the editor itself.
For example, the integrated terminal allows developers to run commands and scripts directly within VS Code, eliminating the need to switch to a separate terminal application. This streamlines the development workflow and keeps everything in one place.
Similarly, the built-in debugger enables users to set breakpoints, inspect variables, and step through code without leaving the editor. This tight integration simplifies the debugging process and allows developers to identify and resolve issues more efficiently.
IntelliSense and code navigation
Visual Studio Code (VS Code) offers IntelliSense and code navigation features that significantly enhance the coding experience.
For example, when working with JavaScript in VS Code, IntelliSense provides intelligent code completions, suggesting relevant variables, functions, and modules as the developer types.
This accelerates coding by reducing the need to manually recall syntax and structure, leading to more accurate and efficient code production.
Additionally, code navigation features such as "Go to Definition" and "Find All References" allow developers to quickly navigate through their codebase, locate function definitions, and identify where specific variables or methods are being used. This facilitates efficient code exploration and understanding, ultimately improving productivity and code maintainability.
Version control integration
Version control integration in Visual Studio Code (VS Code) allows developers to manage and track changes to their codebase directly within the editor, providing a seamless and efficient workflow.
To set up version control integration in Visual Studio Code (VS Code) with Git, follow these basic steps:
Install Git: Ensure that Git is installed on your system. If it's not already installed, download and install Git from the official website.
Initialize a Git repository: Open your project folder in VS Code. Use the integrated terminal to navigate to the project directory and run the command “git init” to initialize a new Git repository.
Stage and commit changes: After making changes to your code, use the Source Control view in VS Code to stage the modified files by clicking the "+" button next to each file. Then, enter a commit message and click the check mark to commit the changes.
Push changes to a remote repository: If you have a remote repository, you can push your committed changes to it. Use the integrated terminal or the built-in Git functionality in VS Code to push your changes to the remote repository.
III. Getting Started
Installation and Setup
Downloading and installing VS Code
To install Visual Studio Code (VS Code), you can follow these general steps:
Download: Visit the official Visual Studio Code website and download the installer for your operating system (Windows, macOS, or Linux).

Run the installer: Once the installer is downloaded, run it and follow the on-screen instructions to complete the installation process.
Setup: Upon launching VS Code for the first time, you can customize the editor by installing extensions, selecting themes, and configuring settings to suit your preferences and development needs.
After completing these steps, you will have Visual Studio Code installed and set up on your system, ready for use in your coding projects.
Basic interface overview:
Visual Studio Code (VS Code) provides a user-friendly interface designed to enhance the coding experience. The interface consists of several key components, including:
Activity Bar:
Located on the far left, it contains icons for navigating between different views such as Explorer, Search, Source Control, and Extensions.

Side Bar:
Positioned on the left-hand side, it includes the Explorer for navigating files and folders, as well as other views like Search and Source Control.

Editor:
The main area in the center where code files are opened for editing. It supports features like syntax highlighting, IntelliSense, and code navigation.

Panel:
Positioned at the bottom or on the right-hand side, it hosts various panels such as Terminal, Output, and Debug Console, providing additional functionality and information.

Status Bar:
Located at the bottom, it displays information about the current project and provides access to features like language mode selection, indentation configuration, and line endings.

Extensions Marketplace:
The Extensions Marketplace in Visual Studio Code (VS Code) can be accessed by clicking on the Extensions icon in the Activity Bar on the side of VS Code or by using the View: Extensions command (Ctrl+Shift+X).

The importance of the Extensions Marketplace in VS Code lies in its role as a centralized platform for discovering, installing, and managing extensions that enhance the functionality of the editor.

It allows users to customize and extend the capabilities of VS Code by providing access to a wide range of extensions, including language support, debugging tools, themes, and productivity enhancements.
IV. Essential Functionality
File and Folder Management
Visual Studio Code (VS Code) offers robust file and folder management capabilities, allowing users to efficiently organize and navigate their projects.
The Explorer: The Explorer view in VS Code enables users to browse, open, and manage all files and folders within their project. It provides a comprehensive overview of the project structure, allowing for easy navigation and manipulation of files and directories.

File Operations: VS Code supports a wide range of file operations, including creating, deleting, renaming, and moving files and folders directly from the Explorer view. This simplifies project management tasks and maintains a clear project structure.
/
Workspaces: VS Code allows users to create and manage workspaces, which are collections of one or more folders opened in a single VS Code window. This feature is particularly useful for organizing related projects or components within a unified workspace.
Creating, opening, and saving files
In Visual Studio Code (VS Code), creating, opening, and saving files is straightforward:
Creating a new file:
1. Click on the Explorer icon in the Activity Bar on the side of VS Code.
2. Right-click on the folder where you want to create the file.
3. Select "New File" from the context menu.
4. Enter the desired file name and press Enter to create the file.
Opening an existing file:
1. Click on the Explorer icon in the Activity Bar.
2. Navigate to the folder containing the file you want to open.
3. Click on the file to open it in the editor.
Saving a file:
1. After making changes to a file, press Ctrl + S (Windows) or Cmd + S (macOS) to save the file.
2. Alternatively, you can select "File" from the top menu and then choose "Save" or "Save As" to save the file with a specific name or location.
To activate auto-save in Visual Studio Code, follow these steps:
1. Open Visual Studio Code.
2. Go to the "File" menu at the top of the window.
3. Select "Auto Save" from the dropdown menu.
Alternatively, you can use the keyboard shortcut Ctrl + Shift + P (Windows) or Cmd + Shift + P (macOS) to open the command palette, then type "Auto Save" and select the desired auto-save option from the list.
Managing projects and directories
In Visual Studio Code, managing projects and directories involves tasks such as creating, opening, and organizing project folders and directories.
1. Creating a new project:
To create a new project, you can use the "File" menu to create a new folder and then open it in VS Code. Alternatively, you can use the integrated terminal to create a new directory and then open it in VS Code using the command code .
2. Opening an existing project:
To open an existing project, you can use the "File" menu to open a folder in VS Code. You can also drag and drop a folder onto the VS Code window to open it.
3. Managing directories and files:
In the Explorer view, you can create new files and folders, delete files and folders, and move files and folders to reorganize your project structure. Right-clicking within the Explorer view provides access to these file management options.
4. Working with multi-root workspaces:
VS Code supports multi-root workspaces, allowing you to work with multiple project folders in a single window. You can create a multi-root workspace by using the "Add Folder to Workspace" option in the Explorer view or by creating a workspace.code-workspace file.
Code Editing and Formatting
In Visual Studio Code (VS Code), code editing and formatting are essential aspects of the development experience, empowering users to write and maintain high-quality code efficiently.
Syntax highlighting and code snippets
Syntax Highlighting:
In Visual Studio Code, syntax highlighting is a feature that colorizes code to make it more readable and visually distinct. It helps developers easily identify elements such as keywords, variables, and strings within their code. VS Code supports syntax highlighting for a wide range of programming languages and file types.
Example:
// Example of syntax highlighting in JavaScript
function greet(name) {
console.log("Hello, " + name + "!");
}
let person = "Alice";
greet(person);
Code Snippets:
Code snippets are templates that make it easier to enter repeating code patterns, such as loops or conditional statements. VS Code provides built-in and user-defined code snippets, allowing developers to quickly insert and customize common code patterns.
Example:
// Example of a code snippet for a basic for loop in JavaScript
for (let i = 0; i < 5; i++) {
// Pressing Tab after typing "for" can trigger the code snippet to expand
console.log(i);
}
In the above example, when a user types "for" and presses Tab, the code snippet for a basic for loop expands, providing a convenient way to insert and customize the loop structure.
Code refactoring and formatting tools
In Visual Studio Code, code refactoring and formatting tools are essential for improving code quality, consistency, and maintainability.
Code Refactoring:
VS Code supports various refactoring operations, such as renaming symbols, extracting methods, and optimizing imports.
These refactoring tools help developers efficiently restructure and improve their code without changing its external behavior. Refactoring tools in VS Code assist in making code more readable, efficient, and maintainable.
Code Formatting:
VS Code provides built-in support for code formatting, enabling developers to maintain consistent code style and structure.
It supports formatting for a wide range of programming languages and allows users to define and customize formatting rules based on their preferences. Additionally, developers can configure automatic formatting on save to ensure code consistency without manual intervention.
// Before code refactoring
function calculateTotalPrice(quantity, price) {
return quantity * price;
}
// After code refactoring (extracting a method)
function calculateTotalPrice(quantity, price) {
return multiply(quantity, price);
}
function multiply(a, b) {
return a * b;
}
In the example above, the code was refactored by extracting the multiplication operation into a separate method to improve readability and reusability.
Debugging and Troubleshooting
Debugging in VS Code:
Imagine you're working on a JavaScript program, and there's an issue where a function is not returning the expected result. Here's how debugging in VS Code helps:
Setting Breakpoints:
You can place a breakpoint by clicking on the line number where the function starts. When you run your code in debug mode, it pauses execution at that line, allowing you to inspect variables and step through the code.
Inspecting Variables:
Using the debugger, you can see the values of variables at that breakpoint. For instance, you can check the values of input parameters or intermediate variables to understand if they hold the expected data.
Stepping Through Code:
You can step through the function line by line, observing how variables change and checking if the code follows the expected flow. This helps pinpoint where the code might be deviating from the intended behavior.
Troubleshooting in VS Code:
Let's say you're coding a web application in HTML, CSS, and JavaScript, and your webpage layout appears distorted:
Error Identification:
VS Code might highlight syntax errors in your CSS or JavaScript code. For instance, it could indicate a missing closing bracket in your CSS, which is causing the layout to break. These indicators guide you to potential issues.
Error Resolution:
You navigate to the CSS file, find the missing bracket, and correct it. Then, you might also notice a JavaScript function that's manipulating the layout incorrectly. Using the debugger, you identify an error in that function logic, perhaps a typo in a variable name.
Testing and Validation:
After making corrections, you run your code again to see if the layout issue is resolved. VS Code allows you to validate whether the changes you made have fixed the problem, ensuring that the webpage now displays correctly.
Practical use of the debugger
Scenario: You're working on a web application that displays a list of items fetched from an API. However, you're encountering an issue where the items aren't showing up correctly on the webpage.
Using the Debugger:
Setting Breakpoints:
You open the JavaScript file responsible for fetching and displaying the items.
You place a breakpoint at the line where the fetched data is supposed to be processed before displaying it on the webpage.
Inspecting Variables:
You run your code in debug mode, and it stops at the breakpoint.
Using the debugger panel in VS Code, you inspect the variables containing the fetched data, such as the array of items.
Stepping Through Code:
With the debugger, you step through the code line by line to understand how the data is being processed.
You notice that the function handling the data isn't parsing it correctly into the expected format.
Identifying the Issue:
- By observing variable values and the flow of the code, you identify a discrepancy in how the data is structured.
Making Corrections:
You update the code logic to correctly parse and format the fetched data before displaying it.
After making changes, you continue running the code in debug mode to ensure the corrections are effective.
Testing and Validation:
The debugger assists you in testing the modified code, ensuring that the data is processed accurately.
As you step through the corrected code, you confirm that the data is now correctly formatted.
Resolution:
- With the issue resolved, you can confidently run your application without the debugger, knowing that the items will display correctly on the webpage.
In this scenario, the debugger in VS Code was instrumental in identifying and resolving the issue with the data processing logic, enabling you to debug the code effectively and ensure the correct display of items in your web application.
V. Customization and Extensions
VS Code allows users to tailor various aspects of the editor to suit their preferences. This includes adjusting settings related to appearance, behavior, and functionality. Users can modify font size, color themes, indentation styles, keyboard shortcuts, and more.
Customization ensures that developers can create a workspace that aligns with their unique coding style and requirements, fostering a more comfortable and productive environment.
Extending VS Code's Capabilities
Installing and managing extensions
Installing Extensions:
1. Opening Extensions Marketplace: In VS Code, you navigate to the Extensions view on the sidebar or use the shortcut (Ctrl+Shift+X on Windows/Linux or Cmd+Shift+X on Mac) to access the Extensions Marketplace.

2. Finding an Extension: Suppose you're working with Python and want additional support. You search for "Python" in the Extensions Marketplace.
3. Selecting and Installing: You find an extension called "Python" by Microsoft and click the "Install" button next to it.

VS Code downloads and installs the extension, which might include additional features like syntax highlighting, code completion, and debugging tools tailored for Python development.
Managing Extensions:
1. Viewing Installed Extensions:
After installation, you can manage your extensions by navigating back to the Extensions view.

Here, you'll see a list of installed extensions, including the newly added Python extension.
2. Disabling or Removing Extensions:
Let's say you installed an extension for a specific project but no longer need it. You can disable or remove it.
You select the extension from the list and choose to disable or uninstall it based on your requirements.

3. Updating Extensions:
Extensions often receive updates to improve functionality or compatibility.
If an update is available for an installed extension (e.g., an updated version of the Python extension), VS Code notifies you in the Extensions view. You can update the extension to its latest version with a simple click.
4. Example Usage:
Scenario: You're developing a web application using React.js.
Finding Relevant Extensions: You explore the Extensions Marketplace for extensions related to React.js development.
Installing an Extension: You find an extension specifically designed for React.js, offering features like JSX syntax highlighting and React component snippets. You install it to enhance your coding experience.
Managing Extensions: Later, as your project requirements change, you might want to explore new extensions or remove ones that are no longer necessary, optimizing your VS Code setup for the current project.
Popular extensions for different programming languages
1.JavaScript/TypeScript:
ESLint: Provides real-time linting for JavaScript and TypeScript, ensuring code quality and consistency.
Prettier: Offers code formatting to maintain a consistent code style in JavaScript and TypeScript projects.
2. Python:
Python: Developed by Microsoft, this extension provides support for Python programming, including IntelliSense, debugging, and code formatting.
Jupyter: Allows you to work with Jupyter Notebooks within VS Code for Python development.
3. Java:
Java Extension Pack: Bundles essential extensions for Java development, including language support, debugger, and Maven/Gradle tools.
Spring Initializr Java Support: Facilitates Spring Boot project generation and development in VS Code.
4. C++:
C/C++: Offers IntelliSense, debugging, and code navigation for C/C++ programming in VS Code.
CMake: Provides language support and tools for CMake-based projects.
5. HTML/CSS:
HTML CSS Support: Enhances HTML and CSS coding with autocompletion and IntelliSense.
Live Server: Allows for live previewing and local hosting of HTML/CSS files.
6. Ruby:
Ruby: Provides language support, debugging, and code snippets for Ruby development in VS Code.
Ruby Solargraph: Offers IntelliSense and code completion for Ruby projects.
7. Go:
Go: Offers rich language support, formatting, and tools for Go development.
Delve: Integrates the Delve debugger for Go programming in VS Code.
8. PHP:
PHP IntelliSense: Provides IntelliSense and code navigation for PHP development.
PHP Debug: Enables debugging support for PHP applications in VS Code.
9. Swift:
Swift Language: Provides syntax highlighting and basic language support for Swift programming in VS Code.
SwiftLint: Offers linting and style checking for Swift code.
10. Rust:
Rust: Provides language support, code formatting, and debugging capabilities for Rust programming in VS Code.
RLS: Integrates the Rust Language Server for enhanced development.
Tailoring settings and themes to personal preferences
Customizing settings and themes in Visual Studio Code (VS Code) allows users to personalize their coding environment to match their preferences and workflow. Here's how you can tailor settings and themes:
1. Settings Customization:
Accessing Settings: Open the VS Code settings by pressing
Ctrl+,(Windows/Linux) or Cmd+, (Mac). Alternatively, navigate to File > Preferences > Settings.
Adjusting Preferences: You can modify various settings such as font size, tab size, line height, and color theme. For instance, changing the default indentation size or enabling/disabling specific features like word wrap or auto-save.
Workspace Settings: VS Code allows you to configure settings globally or on a per-project basis. Workspace settings override global settings for a specific project, offering flexibility.
User Settings vs. Workspace Settings: User settings apply to your VS Code instance, while workspace settings are specific to a particular project.
2. Theme Customization:
Choosing a Theme: VS Code offers various built-in color themes. You can select a theme that suits your preferences from the File > Preferences > Color Theme menu or the Extensions view.
Installing Custom Themes: If you want more options, you can install additional themes from the Extensions Marketplace. Search for "Themes" and install the ones you like. After installation, you can select them from the Color Theme menu.

Customizing Themes: Some themes offer customization options. You can often fine-tune aspects like syntax highlighting colors, and background, or even create your theme by editing the theme's JSON file.
Theme Specificity: Similar to settings, you can set different themes for different projects using workspace settings.
-
3. Extensions for Customization:
- Extensions Marketplace: VS Code has extensions that provide additional customization options. For instance, you can install extensions for custom icons, fonts, or even advanced theming tools.
4. Saving and Syncing Settings:
- Syncing Across Devices: VS Code allows you to sync your settings and preferences across different devices using the built-in settings sync feature. This ensures consistency in your preferred setup across multiple instances of VS Code.
VI. Advanced Tips and Tricks
Multi-Cursor Editing:
Use Alt + Click or Ctrl/Cmd + D to add multiple cursors and edit multiple instances of code simultaneously. This is useful for making bulk changes quickly.
Snippets:
Create custom snippets using Ctrl/Cmd + Shift + P and then search for "User Snippets". These shortcuts automate repetitive code, saving time and effort.
Command Palette Mastery:
Master the Ctrl/Cmd + Shift + P command palette. It's your Swiss Army knife in VS Code, allowing you to access all commands, settings, and extensions swiftly.
IntelliSense Customization:
Explore IntelliSense settings (Ctrl/Cmd + Shift + P > "Preferences: Open Settings (JSON)") to customize code suggestions, auto-completion triggers, and more based on your preferences.
Git Integration:
Utilize the built-in Git functionality for version control. Access the Source Control view (Ctrl/Cmd + Shift + G) to stage, commit, and manage changes without leaving VS Code.
Keyboard Shortcuts:
Learn and customize keyboard shortcuts (Ctrl/Cmd + K + Ctrl/Cmd + S) to streamline your workflow. Customizing shortcuts for frequently used actions can significantly boost productivity.
Zen Mode:
Enter Zen Mode (Ctrl/Cmd + K + Z) to minimize distractions. It maximizes screen space by removing UI elements, allowing focused coding.
Workspaces and Folder Management:
Master VS Code's workspace feature to manage multiple projects effectively. Save a set of opened folders as a workspace (File > Save Workspace As...) to quickly switch between projects.
Integrated Terminal Magic:
Use the integrated terminal (Ctrl/Cmd + `) to run commands, scripts, and perform tasks without leaving VS Code, enhancing efficiency.
Remote Development:
Explore Remote Development extensions for working on remote servers, containers, or even remote repositories, extending your development environment beyond your local machine.
Live Share Collaboration:
Collaborate in real-time with colleagues by using Live Share (Ctrl/Cmd + Shift + P > "Live Share: Start Collaboration Session"). Share your code and collaborate seamlessly.
VII. Resources and Further Learning
Official Documentation:
Explore the official VS Code documentation on the Visual Studio Code website for in-depth guides, tutorials, and reference materials.
Interactive Tutorials:
Take advantage of interactive tutorials within VS Code itself by accessing the "Interactive Playground" or utilizing the "Learn" panel to explore features hands-on.
Online Courses and Platforms:
Platforms like Udemy, Coursera, and Pluralsight offer courses dedicated to VS Code, covering topics from beginner to advanced levels, allowing you to learn at your own pace.
YouTube Channels and Video Tutorials:
Follow YouTube channels like "Codevolution," "Traversy Media", “Visual Studio Code” for video tutorials, tips, and tricks on using VS Code effectively.
Community Forums and Blogs:
Engage with the VS Code community on forums like Stack Overflow, Reddit's r/vscode, or the official VS Code GitHub repository. Blogs like "The VS Code Blog" or community-driven blogs often share valuable insights and updates.
VS Code Extensions Marketplace:
Explore the Extensions Marketplace within VS Code itself to discover new extensions, themes, and tools. Read extension descriptions, user reviews, and ratings to find the most suitable ones for your needs.
Twitter and Social Media:
Follow official VS Code accounts and influential developers on Twitter and other social media platforms for news, updates, and useful tips.
Meetups and Conferences:
Attend local meetups or conferences focused on development tools like VS Code. These events often feature workshops, talks, and networking opportunities to expand your knowledge and connect with the community.
Books and E-books:
Explore books dedicated to VS Code, such as "Visual Studio Code Distilled" by Alessandro Del Sole or "Mastering Visual Studio Code" by John Papa and others, for comprehensive insights and practical guidance.
VS Code Insider Program:
Join the VS Code Insider Program to get early access to features, provide feedback, and stay updated on upcoming releases and improvements.
VIII. Conclusion
Recap of VS Code's benefits and versatility
Visual Studio Code stands out as a versatile, feature-rich, and customizable code editor that caters to the diverse needs of developers.
Its flexibility, coupled with an extensive range of features and a supportive community, makes it an invaluable tool for enhancing productivity and enabling efficient coding across various programming languages and projects.
Encouragement for further exploration and utilization
Embrace the Versatility:
As you delve deeper into VS Code, you'll discover its versatility across different programming languages and project scopes. Don't hesitate to explore its features, tools, and extensions.
Personalize Your Workspace:
Customize your VS Code environment to match your unique preferences and workflow. Experiment with themes, settings, and extensions to create a setup that maximizes your productivity and coding experience.
Tailoring VS Code to suit your style ensures a more enjoyable and efficient development journey.
Continuous Learning and Growth:
Stay curious and open to learning new tips, tricks, and techniques within VS Code. Engage with the community, attend workshops, explore tutorials, and keep an eye on updates.
Embracing a growth mindset ensures you're constantly evolving and leveraging the latest tools and features offered by VS Code.
Collaborate and Share:
Utilize VS Code's collaborative features like Live Share to work seamlessly with peers or share your expertise with others.
Collaboration not only enhances your learning but also fosters a supportive environment within the developer community.
Celebrate Your Progress:
As you harness the capabilities of VS Code and witness your coding efficiency improve, take pride in your accomplishments.
Celebrate the milestones you achieve, whether it's mastering a new feature, solving a complex problem, or optimizing your workflow.